The DMG files normally contain program installation files for Apple system and applications, but they can also be used to hold compressed files. With PowerISO, you can manipulate dmg files on Windows PC. PowerISO can burn dmg file directly to a CD / DVD disc. You needn't convert dmg to iso file before burning.
Tested and Works
* On your external USB or Firewire HDD, create a 10GB Mac OS X Extended partition, format this partition and leave it blank. You will need this later on.
* Mount the .DMG file
* Using Disk Utility, Select the RESTORE Tab
* Right Click on the 'Mac OS X Install DVD' and select it as the SOURCE
* Right Click on your USB/Firewire 10GB Partition and select it as DESTINAION
* Check off 'Erase Destination'
* Click Restore
* Wait for Restore to complete
* Once restore is complete, you will notice that your 10GB Partition name is called 'Mac OS X Install DVD'
* Unmount the Disk Image
* LEAVE THE USB/FIREWIRE DRIVE CONNECTED
* Restart your Mac and hold the Option Key to get the startup disk menu
* Select the External HDD, Labelled 'Mac OS X Install DVD'
* Booting from the External HDD works and it's fast!! Anytime you want to install Snow Leopard on any Intel Mac Computer, all you need to do is bring your External Drive, connect it, reboot and install.
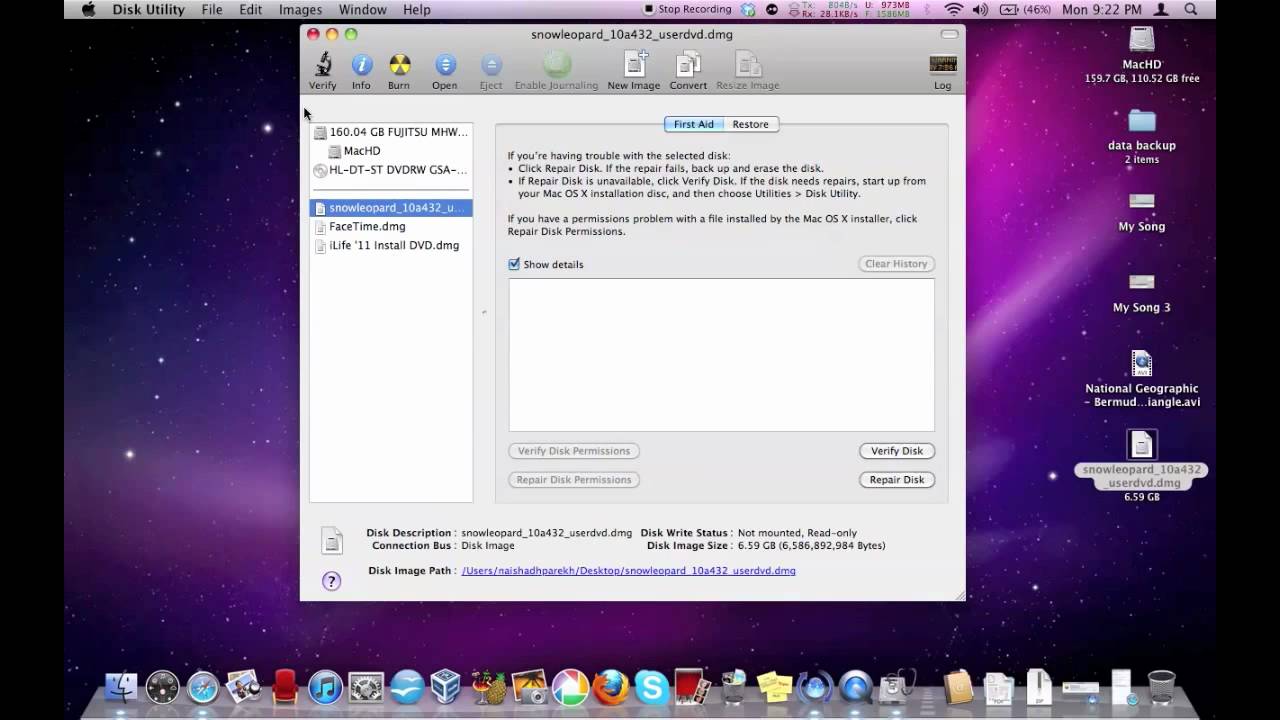
DMG files are a Mac OS X Disk Image files. like ISO files, DMG files are essentially disk images, which are intended to be used with the Mac operating system. The DMG files normally contain program installation files for Apple system and applications, but they can also be used to hold compressed files. With PowerISO, you can manipulate dmg files on Windows PC. PowerISO can burn dmg file directly to a CD / DVD disc. You needn't convert dmg to iso file before burning.
To burn dmg file on Windows PC, please follow the steps,
Run PowerISO, and insert a blank or rewritable optical disc in the drive.
Click 'Burn' button on toolbar or select the 'Tools > Burn' Menu.
PowerISO shows 'DMG Burner' dialog.
Click 'Browse' button to select the DMG file you want to burn.
Select the burning drive and the burning speed from the list. The default burning speed is maximum speed supported by the writer and media. You can change it to a slower speed if necessary.
Click 'Burn' button to start burning.
PowerISO will start burning the dmg file to the disc. You can see the detailed progress information during burning. If no error occurs, you should see the message, 'Burning completed successfully.' at the end of burning. If 'Verify written data' is set, PowerISO will compare the source data with the data written to the disc, and show the compare result after comparing completes.
Related Topics:
Snow Leopard_10a432_userdvd.dmg Burn To Dvd Player
Burn ISO File
Burn NRG File
Burn DAA File
Burning Settings



