This issue affects OS 10.10 (Yosemite) and earlier. “The following disk images couldn’t be opened: RuneScape.dmg. No mountable file systems.” To resolve your issue, first, check your Mac meets our system requirements. Nov 15, 2017 Join GitHub today. GitHub is home to over 40 million developers working together to host and review code, manage projects, and build software together. Apr 13, 2019 Corrupt DMG File: A dmg file available for download can be corrupt, or when you try to download the file from the browser, it can be not downloaded correctly. File Format: Every file is not compatible with all the Mac OS available. Some new and latest ones might not work with the older OS because of the APFS format.
| Click here to return to the 'Force-mount unmountable disk images' hint |
Great, Great, Great.
I am creating a lot of disk images at the moment for the distribution of a product and obviously I have to test those images. After mounting about 10 the Finder stops doing it's work as described in the hint. This problem exists even in 10.3.5 and I am very happy now, cause rebooting, the only solution I had figured out so far, really interrupts my work big time.
Thanks for the tip.
---
DubMaster
--
Rehab is for quitters!
It just so happens that we already built an AppleScript solution using this method; I'll paste it below for those who are Terminally challenged. As for the issue with password protected disks, this script will indeed trigger a GUI window asking for any such passwords not already stored in Keychain. I have yet to find an instance where presentation of the password box triggered the failure we're looking to overcome in this hing, but the -stdinpass switch would likely resolve it (see the man page), and could be added to this script.
Now, if you could add an 'on open' handler that handled drag-and-drop, you'd be all set! Just drag your dmg files onto the script and they would mount. No file dialog to get in the way.. :-)
Hi there...
Well, I tried both versions of your script on several disk images (including one that I KNOW mounts fine by itself), and most of them were grayed out in my file dialog. My first thought was that perhaps they were corrupted, but at least one of them mounts fine on its own, and it was not accessible either.
I very much appreciate your scripting skills, but do you have any idea why I might be having such problems? Any suggestions from anyone else out there? I would really appreciate the help!
Thanks in advance,
mlaurenc
I may just be a big newbie, (and I undoubtably am), but when running this script the only items I could select when it asked me which DMG I wanted to mount were file folders and no DMG files. Even with a foler selected, 'Choose' never highlit. Am I doing something wrong?
Also, is there an applescript super newbie thread I should be hitting up before getting to knee deep in this?
by the way, rebooting still didn't allow me to mount the DMGs. I'm running 10.3.7.
Thanks for any/all help guys!
-Seth
I may just be a big newbie, (and I undoubtably am), but when running this script the only items I could select when it asked me which DMG I wanted to mount were file folders and no DMG files. Even with a foler selected, 'Choose' never highlit. Am I doing something wrong?
Also, is there an applescript super newbie thread I should be hitting up before getting to knee deep in this?
by the way, rebooting still didn't allow me to mount the DMGs. I'm running 10.3.7.
Thanks for any/all help guys!
-Seth
While this is a nice workaround - I really wish the problem would be solved instead. Very annoying. On my machine - happens everyday after about my tenth disk mount. The image actually appears to get mounted and appears in /Volumes but it shows up no where else and is impossible to access.
I must say, it doesn't happen much with me. But if it shows up in /Volumes, you should be able to refresh the finder by doing 'disktool -r'. I am writing a script that triggers mounting of dmg and the 'disktool -r' seems to solve some of my problem.
Good luck
I tried this Hint for the first time today, but I didn't appear to have the relevant utility. Typing in hd and tab brought up
hdiutil
which is not the command quoted in the actual command string in the Hint.
Anyway, I tried hdiutil, and it tried to attach the dmg, but failed with the same problem: no mountable file systems. <sigh>
Back to restarting...
from Clytie, still having trouble
---
Clytie Siddall -- Renmark, in the Riverland of South Australia
iBook G3, 10.3.5, all updates current
Yeah, 'hdituil' is a typo.
No Mountable File Systems Dmg
Unfortunately, this didn't work for me. :-(
---
Ron
I tried the applescript but nothing is highlight-able
---
Infants are born. Children learn as they grow. Knowledge is power. Information in the wrong minds is deadly!!!
Same here
It won't work
---
Infants are born. Children learn as they grow. Knowledge is power. Information in the wrong minds is deadly!!!
No Mountable File Systems Dmg Yosemite 10
Rated (3.9 of 5.0) by 7 reviewers.November 8, 2019 at 6:30 AM
Categories: macOS | View Comments
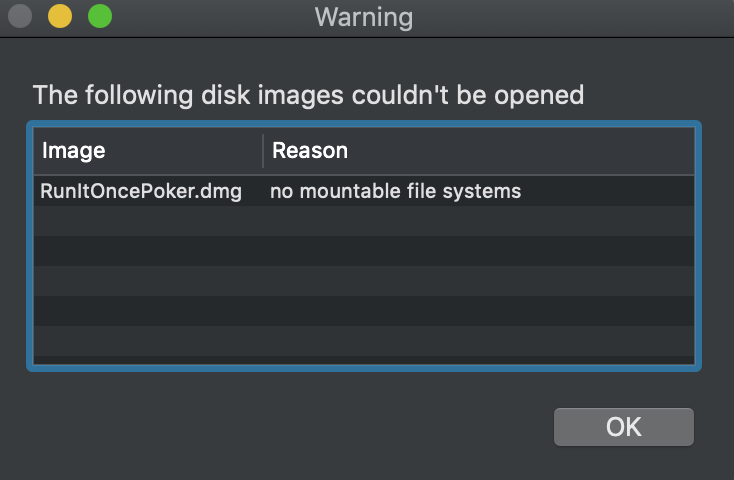
I ran into an interesting macOS error while working with a customer a couple of weeks ago. I didn't find a lot of good search results addressing the issue, so I decided to write up a post about it myself.
No Mountable File Systems Dmg Yosemite National Park
The error was as the screenshot above shows; trying to open a dmg (disk image), macOS showed the error 'no mountable file systems'. If you see the 'no mountable file systems error' while opening a dmg, here's what you should try:
No Mountable File Systems Dmg Yosemite National Park
In most cases, the downloaded dmg file is actually corrupt or had an error downloading. If possible, try downloading the dmg again, turning off any download assistant plug-ins you may have. You can try downloading the file in a different browser as well. Or if you don't need to be logged in to the site to download the file and you want to be fancy, you can try
curl -O urlin Terminal to download the file. (There's an example of that in my screenshot below.)Reboot your Mac if you haven't already tried that. Apparently there is an issue sometimes after opening too many dmg files, that is fixed with a reboot.
Try mounting the DMG on the command line in Terminal. We will at least get some sort of useful error message to go on if it still fails:
Open Terminal: In Spotlight, the search magnifying glass at the upper right corner of your screen, search for Terminal, and press enter to open the Terminal app.
Type
hdiutil attach -verboseinto the terminal. Add a space at the end, but don't press enter yet.Drag the dmg file from your Finder window onto the Terminal window and let go. This will fill in the location of the dmg file into your Terminal window.
- Press enter.
macOS Sierra (10.12) and earlier is not able to mount the new Apple File System (APFS). So if you're on macOS Sierra (10.12) or earlier and you ran hdiutil and see references to
Apple_APFSor error112, the issue is likely legitimate incompatibility, and this disk image won't open on this Mac without an update to the operating system.Here's an example of the end of
hdiutil attach -verboseoutput that shows an APFS error due to an older version of macOS:Think about if you have any kind of security policies on this machine to prevent writing to external drives (thumb drives, optical drives, etc). I haven't seen this one in action, but I read about this being a possibility while researching the issue.
Another suggestion added by a reader (thank you, Markus!) is that filesystem errors on your main Mac drive could be the cause of the disk image mounting errors. Here are instructions from Apple for scanning and repairing errors using Disk Utility. Note that in order to scan and repair errors on your main Macintosh HD drive, you'll need to reboot your Mac into recovery mode. You'll want to choose Disk Utility in the utilities listed in the recovery mode menu.
A new discovery from a reader (thank you, Colby!) is that APFS DMGs won't mount if you're booted in macOS booted in Safe Mode. (Who knew!?!) If you're not sure if you're in safe mode, select the Apple menu > About This Mac > System Report button, then select the 'Software' heading from the left column. To exit safe mode, restart your Mac, without holding Shift during startup. Or, if you previously set your Mac to always boot into safe mode using
nvram, turn off safe mode and have your Mac boot normally on the terminal:Open Terminal: In Spotlight, the search magnifying glass at the upper right corner of your screen, search for Terminal, and press enter to open the Terminal app.
Type/paste
sudo nvram boot-args='and press enter.Restart your Mac.



